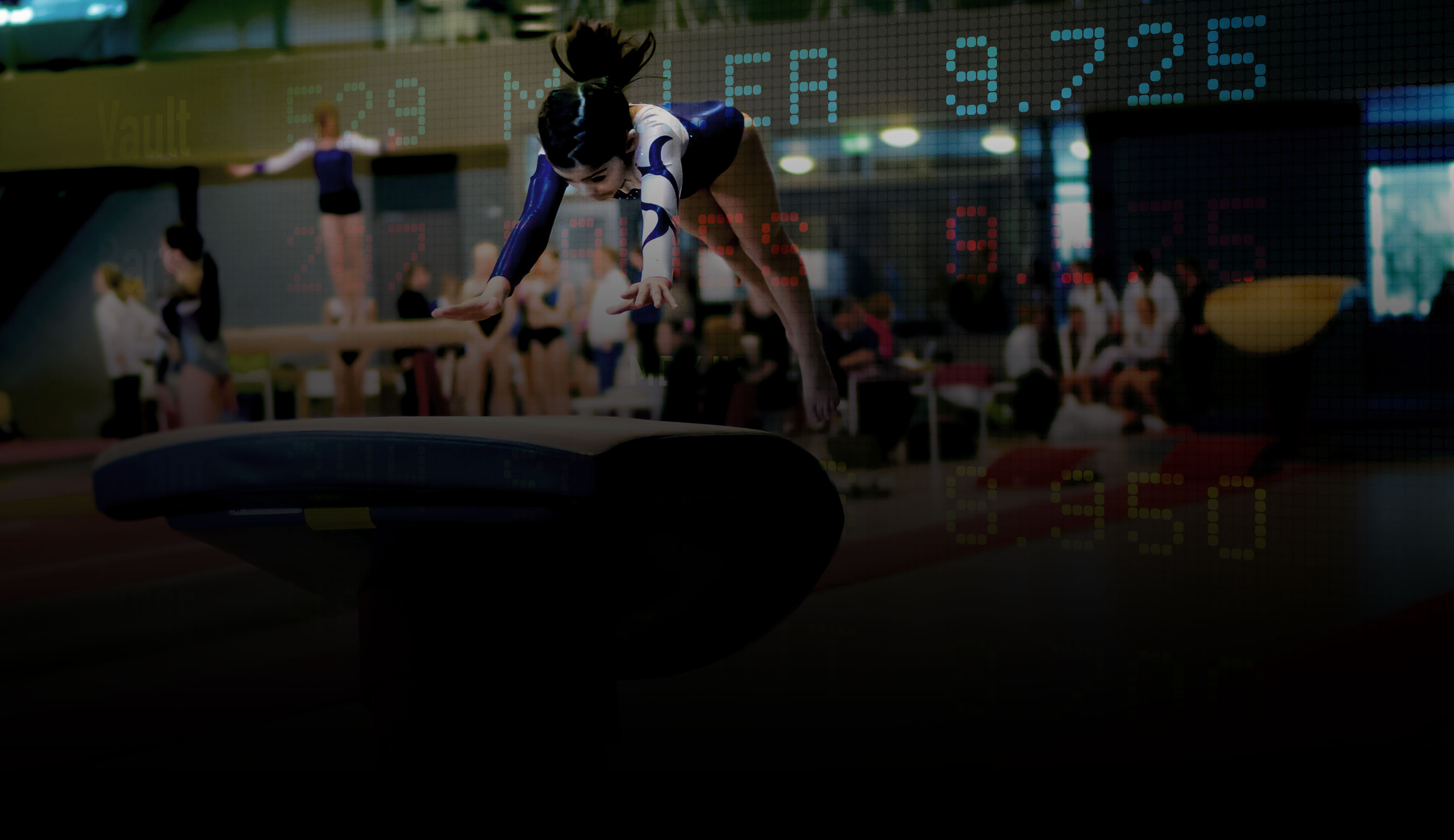Quick Start Set-up Guide EliteFLEX-ScoreKeeper
CollegiateScore™ is an all wireless gymnastics scoring system for both men and women’s artistic collegiate gymnastics specifically designed for scoring NCAA meets. The system consists of two (2) scoreboards:
-
An individual event scoreboard ( Model MDX IV for women or MDX VI for men)
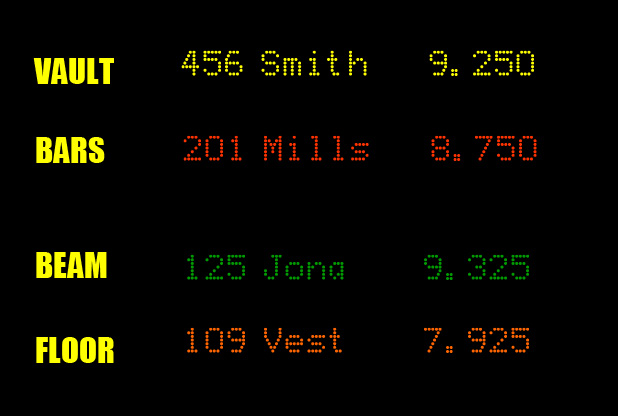
-
A Team Score scoreboard which constantly updates team scores and rankings as the meet progresses.
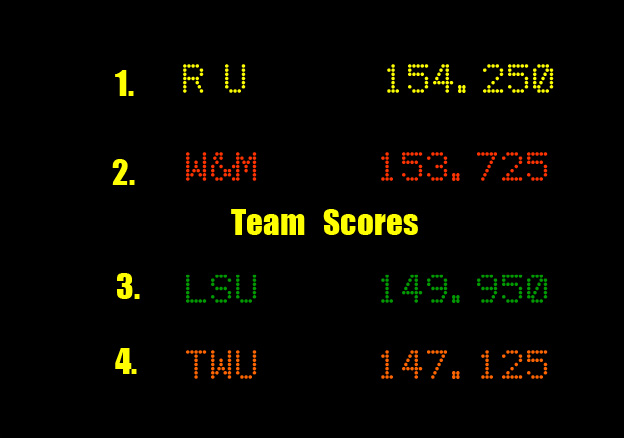
Both scoreboards are networked over a secure Wi-Fi network to a master scoring computer running the scoring program. CollegiateScore™ supports the popular Score Keeper™ program, Score Master™, or Pro Score™. The program running the system is named EliteFLEX MPro.
Wi-Fi Palm Pilots (TX model) serve as the judges score input key pads which send the events scores directly to the scoring computer. Optionally, you may upgrade to Net Book computers at each event for judges score entry. Net Book Mini-Max system provides a great platform for both gymnastic event score input from the judge’s event table plus the ability to access the central score programs meet database for inquires and reports on the meet status.
The EliteFLEX MPRO software includes Flex Text™ to text message competitor scores, real-time to subscriber’s mobile phones!!
For detailed user instructions and details on technical matters please read v3.0 User Manual found in .pdf format and contained on CD shipped with your system. Should you need to speak with a factory customer service representative please call (913) 302- 4200.
Start-up Steps
Rule #1: Do not wait until the night before a gymnastics competition to test your system. It is advised you do a complete system test with the meet database one week prior to the event.
Lack of planning and preparation on your part does not constitute a crisis for the Elite Technology Support Team!! We may not be available to help on a moment’s notice.
IMPORTANT NOTE: If you have changed or plan to change scoring computers for this season, you will need to load ScoreKeeper, EliteFLEX MPro, and EliteFLEX Client. Remember, we do not support the VISTA operating system. XP or Windows 7 please! If you have already loaded the software programs, the scoring system will not work unless you remembered to attach your new computers Wireless LAN MAC address to the Netgear Router giving the computer the IP address 192.168.127.100. The User Manual on the CD shipped with your system explains how make this setting. PLEASE SEE Chapter 6.
-
Start Network. Power-up the Netgear Router and when the “Blue LEDs” are flashing the FLEX network (SSID: FLEX) is ready.

- Turn on Scoreboards. Once scoreboards are set in proper position, secured on its tri-pods plug the units into a 120VAC power source. (At the completion of the meet, it’s recommended that the scoreboards be unplugged.). As the scoreboards initialize watch the line address assignments flash and make sure each of the scoreboard display lines shows addresses 1-4 (top to bottom). Internal Wi-Fi radios will initialize and be ready for operation in about 15 seconds.
-
Boot Scoring Computer. Next, power on the scoring computer making sure the Wi-Fi switch is “On”
-
Test Network Connection.The scoring computer should automatically connect to the “FLEX” network. You can confirm the connection to FLEX by placing your cursor over the computer in the task bar to view your connection. To verify the proper IP address has been assigned to the scoring computer, use a command prompt and type ipconfig which should return 192.168.127.100 for the “Ethernet adapter Wireless Network Connection” If this is not correct, see Chapter 6 on how to set.
-


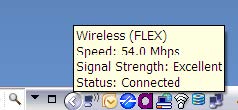
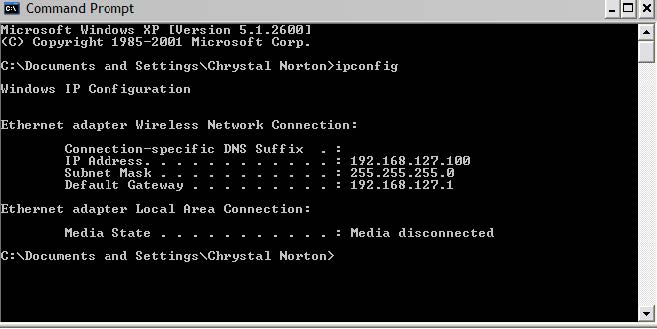
-
Test Scoreboard Communication. Again, with a command prompt you can now “ping” each scoreboard to make sure they are connected to FLEX and responding. Using the command prompt, type ping 192.168.127.254 for the Event Scoreboard and type ping 192.168.127.253 for the Team Scoreboard.
If you get replies, then your Wi-Fi Radio in the scoreboard is “awake, connected, and ready to go”. If the “ping” requests time out, than the radio in the scoreboard may have come unplugged, power is not on the scoreboard, antenna is loose, or perhaps the IP address setting in the EliteFLEX MPro software is not set to 192.169.127.254 and 253 respectively Port 2001.
-
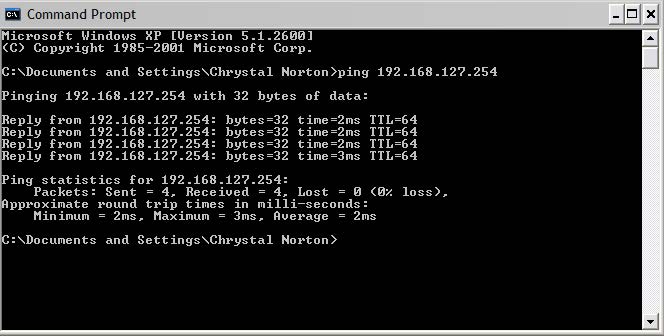
-
Launch & Configure Scoring Programs.
-
ScoreKeeper™. First, open the ScoreKeeper program from the desktop icon. In order for the system to work properly, the following selections and settings must be made.
Go to “Edit”>Program Preferences>Scoreboard” and make sure DDE (Elite Scoreboards) is selected and the “Output File” check box is not selected.
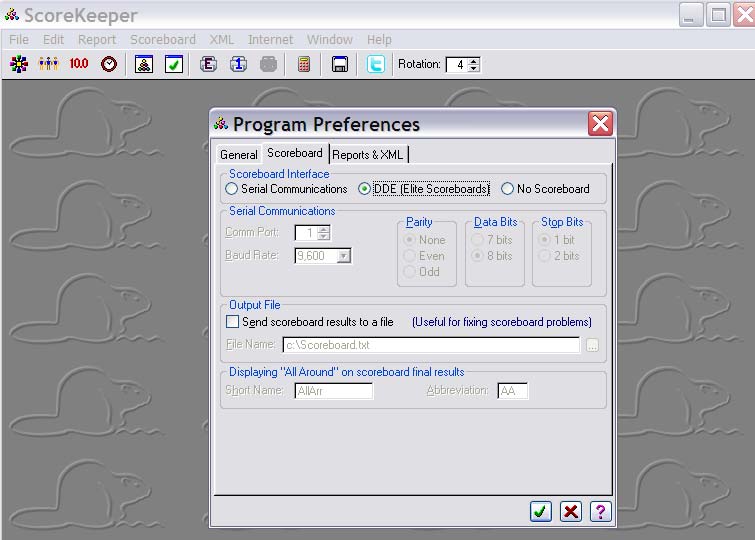
Go to “File>Meets” and select the meet to be scored.
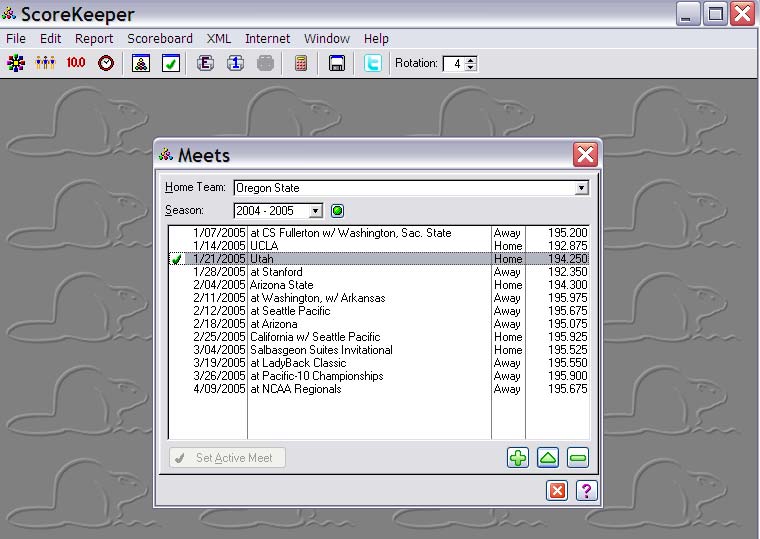
-
EliteFLEX MPro Wireless. You are now ready to open EliteFLEX MPro (v3.1.2.1) from the desktop icon. This program must be running to receive scores from the Palm Pilots, deliver them to ScoreKeeper, and send Scores and Messages to the Scoreboards. DO NOT SHUT THIS PROGRAM DOWN DURING A MEET!

If you have not properly set up ScoreKeeper and you attempt to open EliteFlex you will get the following error message. If you do, select “No” and return to ScoreKeeper set-up instructions.

The following screen is the Main interface for the EliteFLEX MPro program. All scoreboard settings are made from this screen and this is also the screen where you monitor incoming scores from the Palm Pilots. Please verify the title bar properly displays the meet you are scoring!
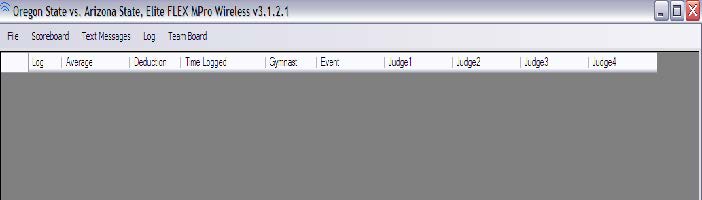
Event board display settings are made from “Scoreboard>Setup” menu:
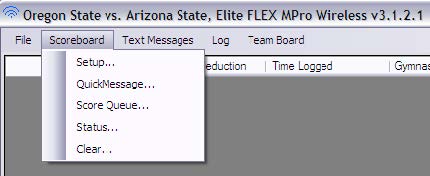
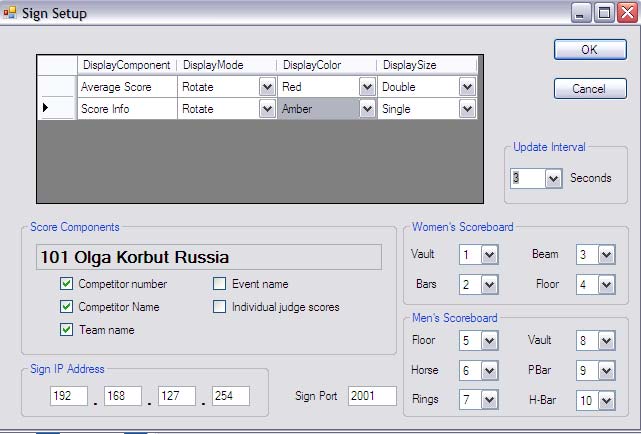
Your scoreboard can be used to flash user messages or predefined animation accessed by “Scoreboard>Quick Message…” Note messages to either the Events board or the Team board are from this screen.
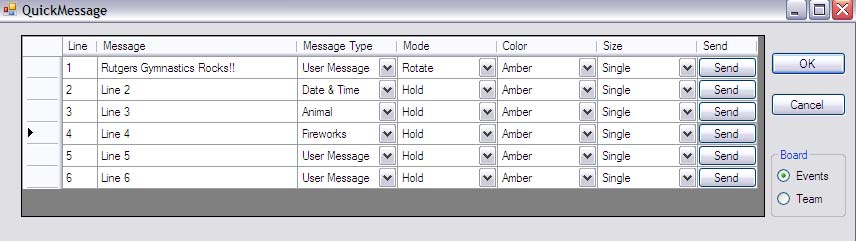
Other functions under “Scoreboard” include checking “status” of your scoreboard communications and the ability to “clear” messages or scores once a rotation has been completed.
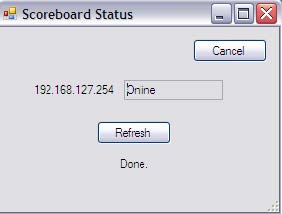
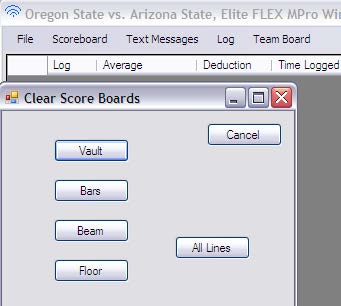
The “Team board” menu allows access to Setup, status, refresh, and clear functions.
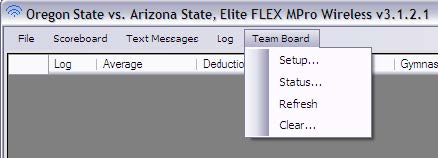
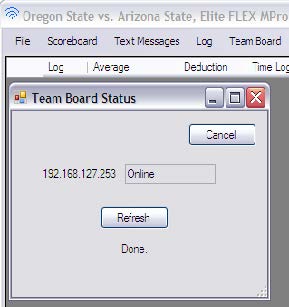
You can turn off the “Rank” numbering generated by ScoreKeeper and use the fixed Rank numbers 1‐4 painted on the Team scoreboard if your meet is a quad or smaller.

-
EliteFLEX Client. You may open this program if you wish to enter scores from the central scoring computer and have them flashed to the scoreboards. The program is always a backup should you have a problem with a Palm Pilot or need to correct a score entry without going to the events judges station. You must select an event for each score entry or for large volumes of scores for one event you can mouse over the event and right click to lock in the desired event. Mouse over and right click to release the lock.
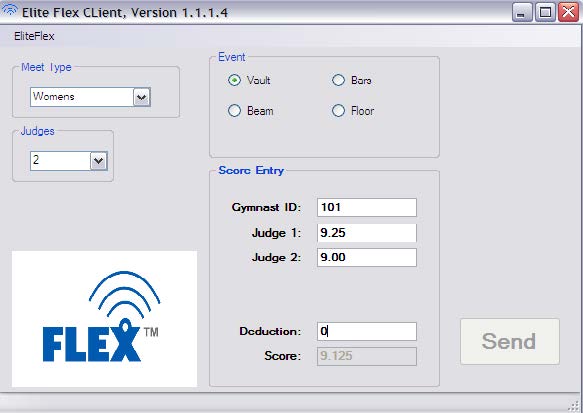

The EliteFLEX Client must be set to the scoring computers IP address 192.168.127.100 to communicate with EliteFLEX MPro. The EliteFLEX Client can also be installed on other wireless laptops and be used as a replacement terminal for the Palm Pilot(s).
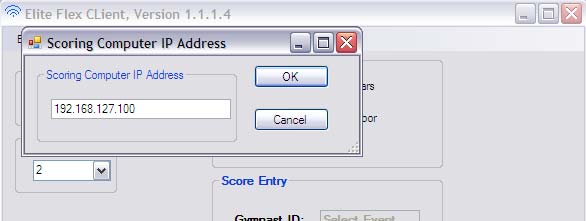
-
-
Initialize & Configure Palm Pilots. If you are unfamiliar with the operation and use of the Palm PDA, it is suggested you read the Palm TX User Guide sections provided in this manual Appendix or consult the Palm One Web site, www.palmone.com.
WHEN OPERATING THE PALM PILOT TOUCHSCREEN WITH THE STYLUS, DO NOT PUSH HARD. A LIGHT TOUCH IS ALL THAT IS REQUIRED. ONLY USE THE PLASTIC STYLUS PROVIDED TO OPERATE THE PALM. FAILURE TO DO SO CAN PERMANENTLY DAMAGE THE PALM TOUCH SCREEEN SURFACE. SURFACE DAMAGE IS NOT COVERED BY THE WARRANTY!!!

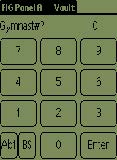
Touching the Elite Wireless Icon on the home screen will bring up the Palm’s main keyboard. The banner header in upper left corner of this screen “Elite Technology” is where you press with the stylus to reveal the pull down menu that gains access to the ”Setup” screen.
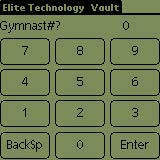
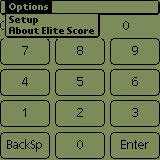
By pressing the “Setup” Menu item with the stylus, the main setup screen will appear allowing access to the critical meet set-up parameters. Each Palm must be setup identically except for the event selection which will be vary as there will be one Palm dedicated for each event. Note that on the main keyboard screen the upper left title bar will indicate which event is selected.
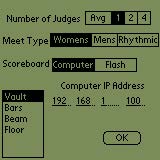
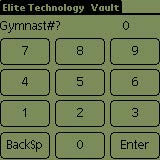
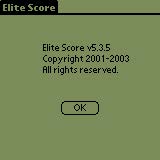
Selections are made by simply pressing the designated areas with the stylus and when the set-up is complete, press “OK” to remember parameters and initialize the Palm. For the screen shown above, the Palm is set for one judge, a women’s competition, scoreboard to be operated by the computer, communicating with IP Address 192.168.127.100 and is programmed to send Vault scores only.
Warning: Each Palm must be set-up for the correct number of judges that will score an event for the meet you are scoring. The number of judges selected must match the corresponding number of judges set in ScoreKeeper that must be entered when the meet is built. The Palm allows you to select AVG, 1, 2, or a 4-judge format for an event. The 4-judge set-up requires entry of all four judges scores although the Palm will average only the two middle scores on the Palm display prior to sending. All four (4) scores are sent and recorded in ScoreKeeper but the high and low scores are disregarded by rule when calculating the gymnast score in ScoreKeeper
Warning: Each Palm must be set-up for the correct number of judges that will score an event for the meet you are scoring. The number of judges selected must match the corresponding number of judges set in ScoreKeeper that must be entered when the meet is built. The Palm allows you to select AVG, 1, 2, or a 4-judge format for an event. The 4-judge set-up requires entry of all four judges scores although the Palm will average only the two middle scores on the Palm display prior to sending. All four (4) scores are sent and recorded in ScoreKeeper but the high and low scores are disregarded by rule when calculating the gymnast score in ScoreKeeper
- You are now ready to score the meet!
Helpful Tips
- It is highly recommended you run event rotation score reports and compare the inputted electronic scores with the written scores recorded at the judge’s stations. Tabulators can and do make mistakes!
- Make sure the EliteFLEX MPro program is always running and attached to the correct meet. Never shut down the ScoreKeeper DDE Server communication.
- The most common mistake is a mismatch between number of judge’s scores to be inputted and the settings on the Palms and the EliteFLEX Client program.
- Perhaps the most fatal of all errors is not placing the correct Event Palm on the corresponding event score table! Double check that the Vault Palm Pilot is placed on the Vault scoring table and so on with all other events.
- The Palm Pilots if fully charged will operate with Wi-Fi turned on for 4-5 hours. If you have a meet lasting longer, introduce your spare Palm Pilot after the first rotation returning one Palm to recharge. You can easily swap out all Palm Pilots and maintain battery life for the length of the meet.
- Remember to use the EliteFLEX Client score input program on the scoring laptop should you have any difficulties with the Palms. Caution: you must set the meet type (women’s or men’s) and the number of judge scores to be input correctly.
-
Your system was shipped with the Microsoft supplied Firewall turned off. If this Firewall is turned on the Palms will be blocked and you will get an error message: “Unable to send scores 2”. The firewall can be turned off by going to “Start > Control Panel > Security Center.
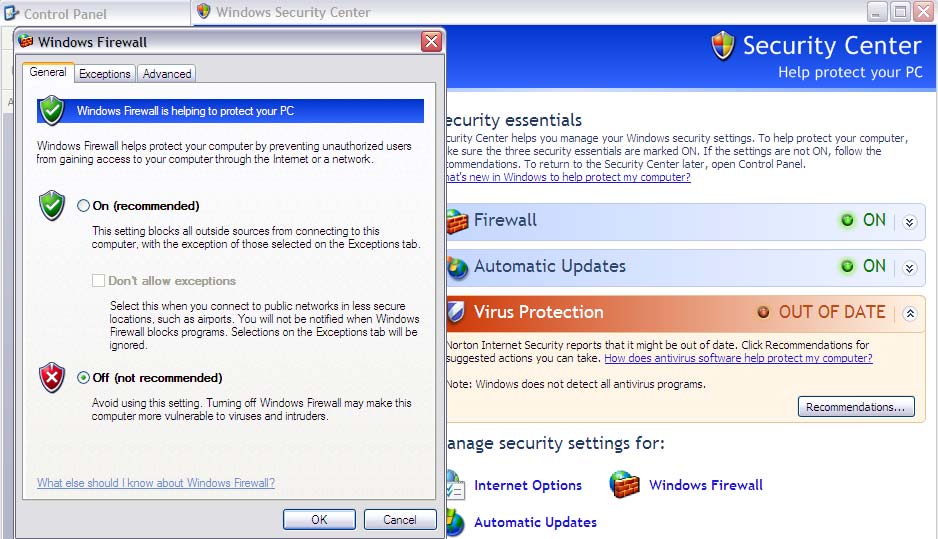
Thank You for your purchase of CollegiateScore! Call if you need assistance as customer satisfaction is our goal!