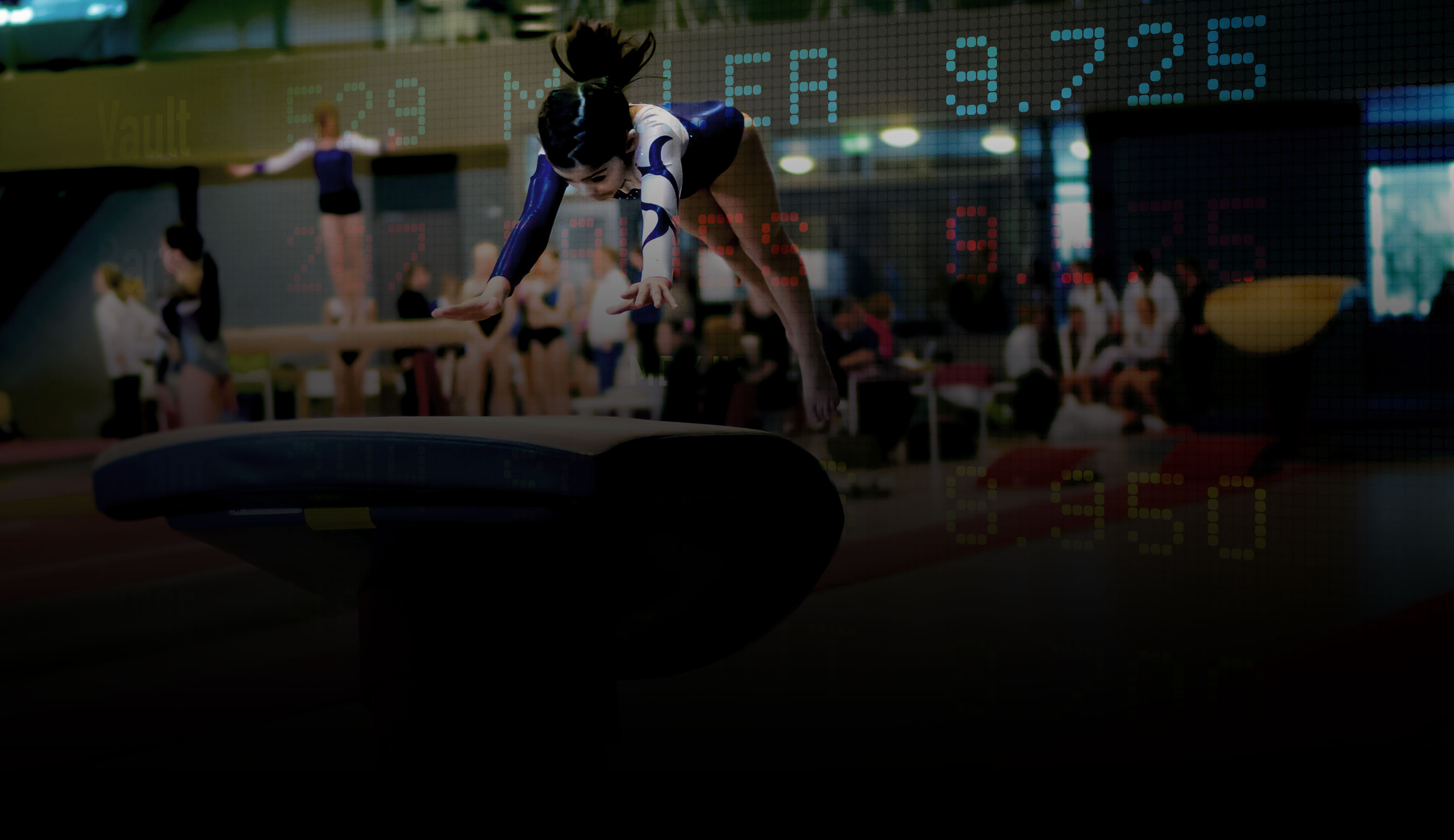Pro Score Client/Server Network Setup Guide for MVP
How to network multiple EliteScore MVP™ scoring computers to one centralized Pro Score v 5.0 database
Pro Score v5.0 can support a client/server configuration with multiple clients feeding one central database server. This is advantageous for competitions which have multiple gyms running meets simultaneously and there is a need to consolidate event scores across multiple gyms (i.e. Level 7s compete in separate gyms and sessions but awards must consider all Level 7 results).
This guide shows how you must the configure Pro Score and your EliteScore MVP™ scoring system to send scores from multiple MVP™ scoring computers to one Pro Score Meet database yet individually flash scores in the respective gyms. Example below shows the supported base network architecture for this scheme.

Step 1. Must first install EliteFLEX MRO version 3.3.1.6 or higher. If your scoring computer(s) came with a lower version, you will be given a new executable to place in the EliteFLEX MPRO Folder. C:Elite TechnologyEliteFLEX MPRO
Step 2. Network your computers. Use ethernet switch to hardwire all computers for one network. Using the command prompt note the IP address of the Computer which will be the server in your configuration. For this example, let’s use 192.168.127.3. You will be able to identify this master/server computer from every client computer from Pro Score v 5.0 by using the Utilities Tab >>Manage Servers>>Locate New Servers.

You must set the Master/Server Computer for its Client to 192.168.127.3 and then repeat this step for each Client computer on the network. This points each Pro Score Client to one single Pro Score database. The>>Connect to Selected Server>> button makes the connection.
Step 3. Set-up Wi-Fi connection between each individual computer and its corresponding Wireless Router. Each scoring computer will have its own unique SSID as these wireless networks are used to collect the scores and send scores to Wireless Monitor display(s) and/or Scoreboards for a specific gym. Connect computers wireless to the Router’s Network SSID.
Using the NetGear setup wizard which is accessed with a browser and is found at www.routerlogin.net, (do not be connected to the internet. The wizard is found by the intranet.) Use LAN Setup to do an address reservation for the computers Wireless LAN MAC address. Recommend you set the address reservation to 192.168.127.100. This will be the same IP address used by your iPods and/or Palm Pilots to send scores to this computer. Verify your address reservation was successful by using a Command Prompt to enter the command >>ipconfig>>. The Wireless LAN Adapter…………………..192.168.127.100. This must be done on each computer.
Step 4. Each Computers EliteFLEX MPRO application (including master/server) MUST be set to direct the collected scores to the Master/Server Pro Score database. EliteFLEX MPRO uses an ODBC driver to interface with Pro Score so the ODBC must be set so MPRO can see the central database.
It's important to start the proper ODBC program. People with some computer familiarity might assume they know how to set ODBC but there are two programs!
You must change the 32-bit ODBC settings, NOT 64-bit!
The program can be found and RUN using the following search or RUN command: C:WindowsSysWOW64odbcad32.exe.

If done successfully, the ODBC Data Source Administrator window will open.
Select the System DSN tab, then click Configure.
From there, your will need to change two settings:
- Transport: From “Named Pipes” to “TCP”
- Server Name: from nexusdb@127.0.0.1 to nexusdb@192.168.127.3
Note: The new IP address is the IP address of the Master/Server computer in our example

Change from this...

...to this and be sure and Test connection, and if successful, be sure and click Finish
CAUTION: As a reminder, Step 4 is not complete until you have correctly set and tested ODBC connections for all computers on your network!

Step 5. With network and driver connections complete, you must now make some settings within EliteFLEX MPRO v 3.3.1.6 or higher. Remember you must have this version installed on each computer!

Under >>File>> go to >>Setup…>>
Check then box >>“Using Client/Server”>> and then select your meet from the pull down menu. This must be done on each client computer and the master/server computer.
Step 6. If you have not already done so, you should set up your individual MVP™ scoring systems for each computer. Consult the Quick Tip Setup Guides for Scoreboard and/or MVP (monitors) display systems and iScore guide for the score input from iPods, iPads, iPhone and/or Palm Pilots.
Once displays are set and score input devices are ready, test the complete networked Client/Server configuration with test gymnasts from each computer verifying the scores are collected and displayed in each gym and are going to the Master/Server computers Pro Score database. This can be easily viewed by using >>Scoring>>Score Entry>> in Pro Score on the Master/Server computer. If all checks out, you are ready to score your meet.

If you need assistance, call the customer service support line 913.302.4200.