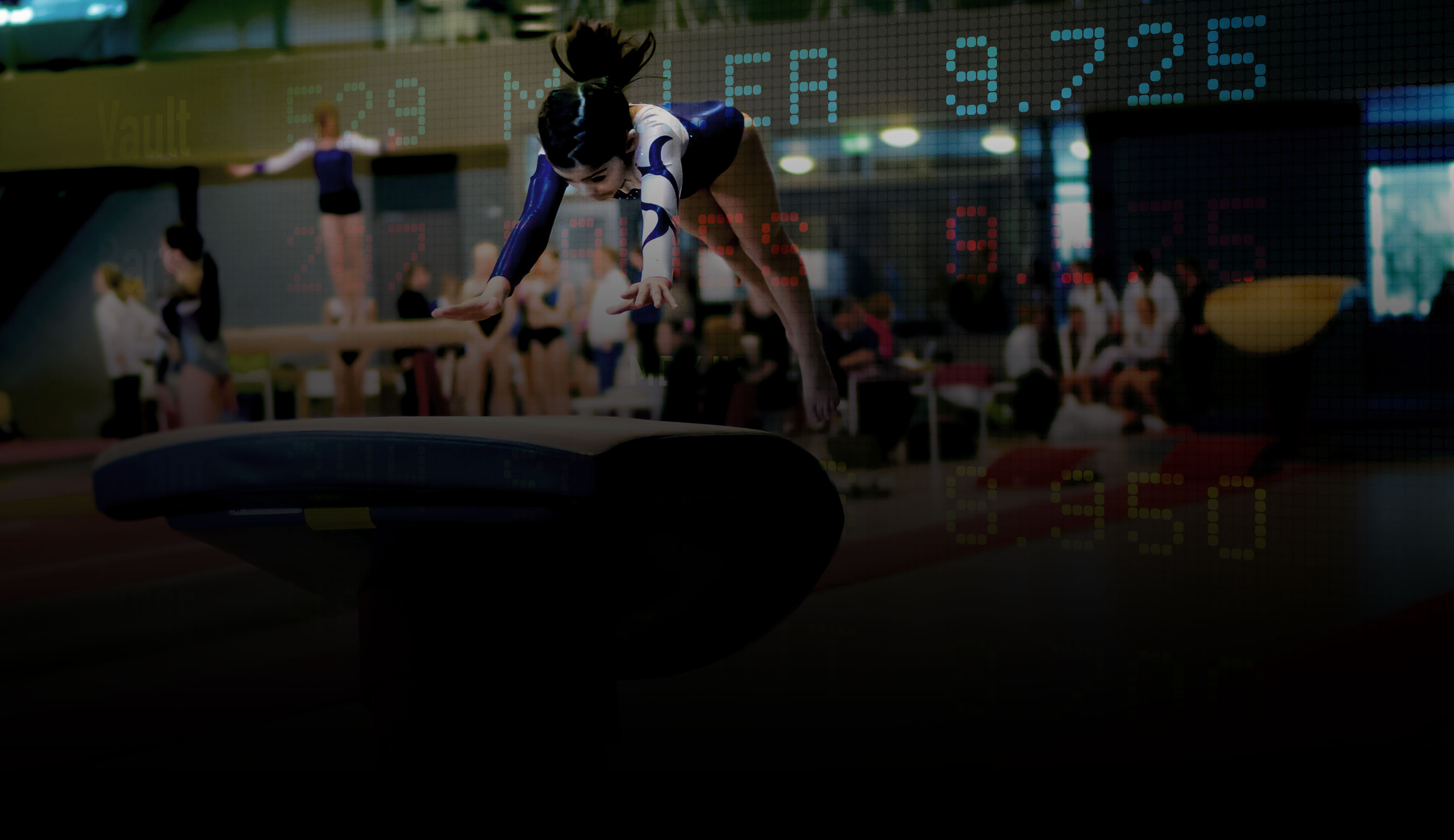Quick Start Set-up Guide MVP EliteScore
EliteScore MVP™ is a complete, all wireless gymnastics scoring system for both men and women’s artistic gymnastics specifically designed to collect scores from event judges, populate the scoring program database, and display scores to customer supplied TV/Monitors. The heart of the system is the EliteFLEX MPro software application (Current version 3.3.3.5 dated 12-5-2015) which is integrated with the scoring program and manages Wi-Fi networking with the scoring computer, iPad/iPod score pads, and the TV/Monitor(s). The MVP™ system (Multi-View/Programs) gives you a choice of popular scoring programs Score Master™, Pro Score™ or ScoreKeeper™ while the Raspberry Pi Wi-Fi to HDMI adapter(s) connects one or multi-monitors to display both events and leaderboard information. One adapter required per TV/Monitor used. Monitor must have HDMI port.

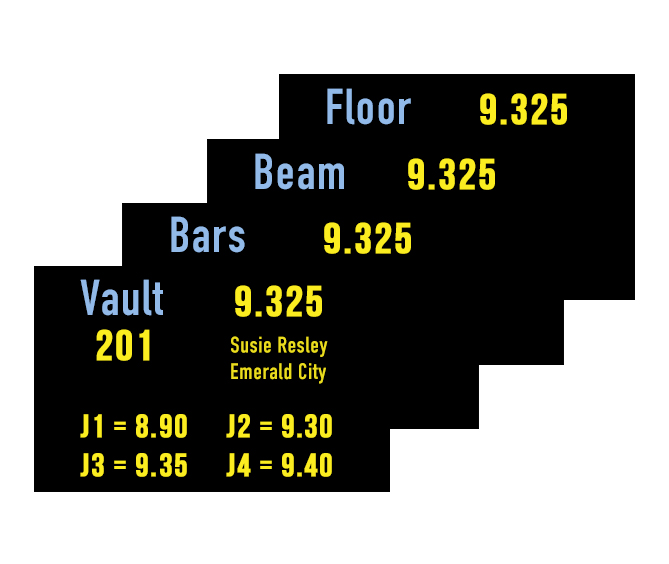

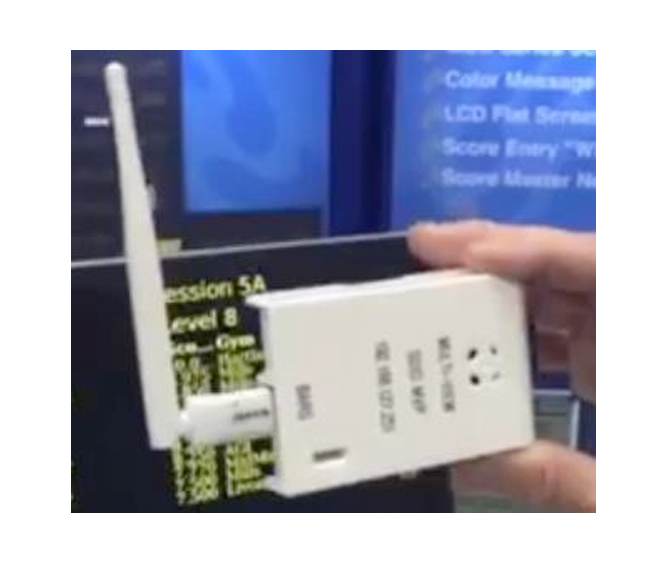
iPod Touch, iPads, or iPhones (iScore application from Apple App Store) serve as the judges score input key pads which send the events scores directly to the scoring computer.
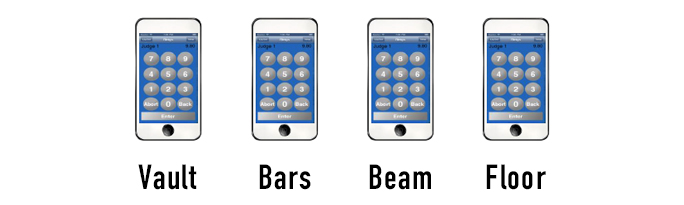
The EliteFLEX MPro software includes Flex Text™ to text message competitor scores, real-time to subscriber’s mobile phones!
Start-up Tip
Rule #1: Do not wait until the night before a gymnastics competition to test your system. It is advised you do a complete system test with the meet database one week prior to the event.
Lack of planning and preparation on your part does not constitute a crisis for the Elite Technology Support Team!! We may not be available to help on a moment’s notice.
IMPORTANT NOTE for existing customers:If you have changed or plan to change the scoring computer for the season, you will need to install EliteFLEX MPro, a legal licensed copy of your scoring program, and EliteFLEX Client for manual score input. Remember, we no longer support the Microsoft XP nor VISTA 32 bit operating system. Microsoft 64 bit Windows 7 or Windows 8 is required to operate the MVP™ system. The EliteFLEX MPro application which runs with your scoring program on the desk top also requires 64 bit SQL Express 2008 database as a prerequisite. Additionally, Pro Score version 5.0 requires an ODBC driver to link the programs. All these components were installed and tested if you purchased the entire system from the factory. Call the factory for help installing any of these components if attempting an upgrade on your own.
If you have already loaded the software programs, the scoring system will not work unless you remembered to set up your systems Wireless Router to assign your new computer the IP address 192.168.127.100. It is your computers Ethernet adapter LAN MAC address which is assigned this default IP address reservation.
- Start the Network
Connect a NetGear Router LAN port to scoring computers LAN port. This is a cable connection. Power-up the NetGear Router first. DO NOT USE ROUTERS INTERNET PORT.

The factory supplied SSID network name is typically FLEX. The factory setup SSID will be on a white label place on the computers keyboard.
- Mount & Power up Pi Wi-Fi to HDMI adapters
The Pi Wi-Fi to HDMI adapter(s) should be secured to back of TV/Monitor(s) with HDMI cable plugged into the monitor(s) HDMI input port and power adapter connected. Apply power to monitors and adapters. Confirm Pi goes through boot sequence on the monitor then screen goes all white indicating it’s ready to receive scores.
Each Pi Adapter will be labeled with its IP address which must match IP address entered into the MultiView controls found in the EliteFLEX MPro Application on scoring computer.
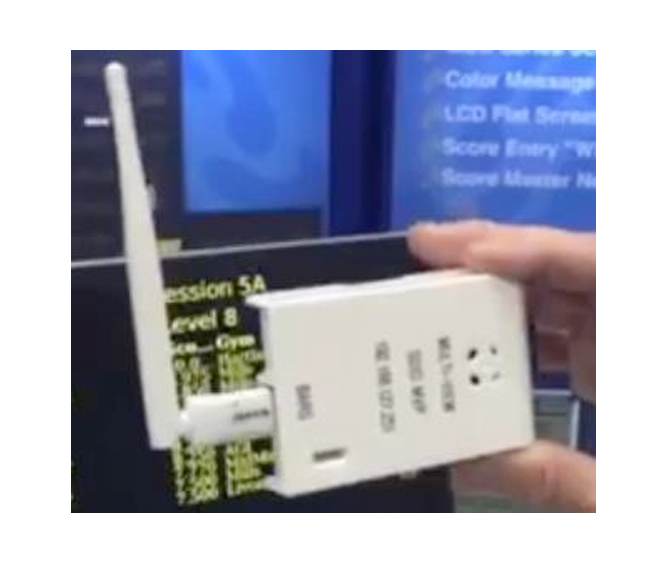
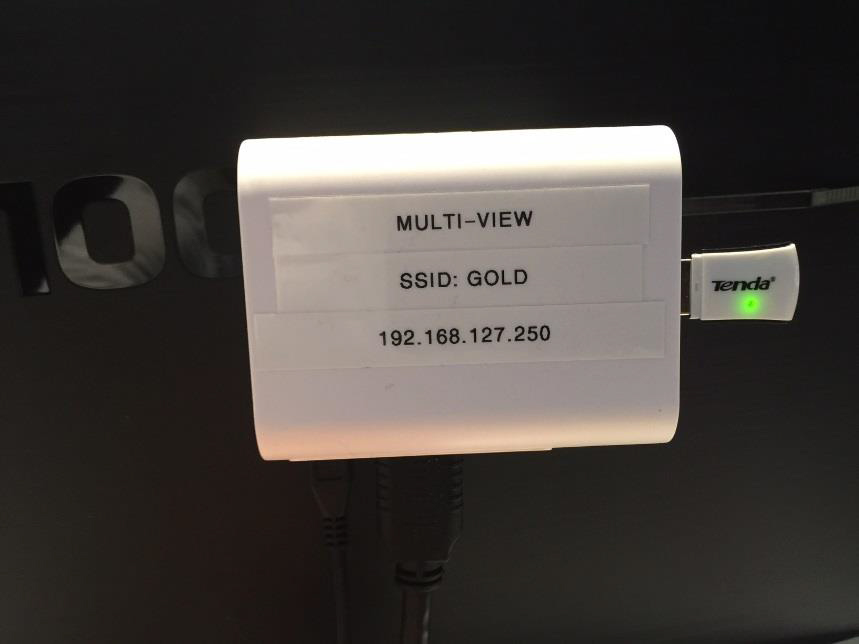
Use factory supplied zip ties and adhesive mounting tabs to secure the Pi Wi-Fi to HDMI adapter to the back of the monitor. You may use the factory supplied Y power cord splitter to connect both monitor power and Pi adapter power from same cord. Never remove power from an on-line Pi by pulling power. Use “Shut Down” control in software.
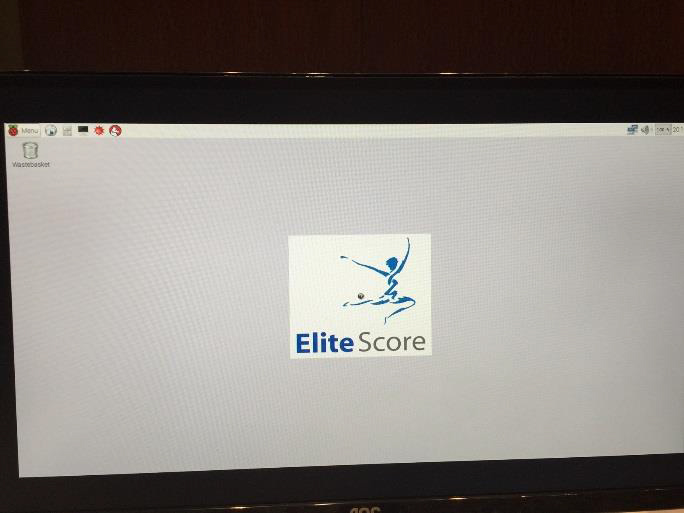
Pi Wi-Fi to HDMI adapter booting…………..
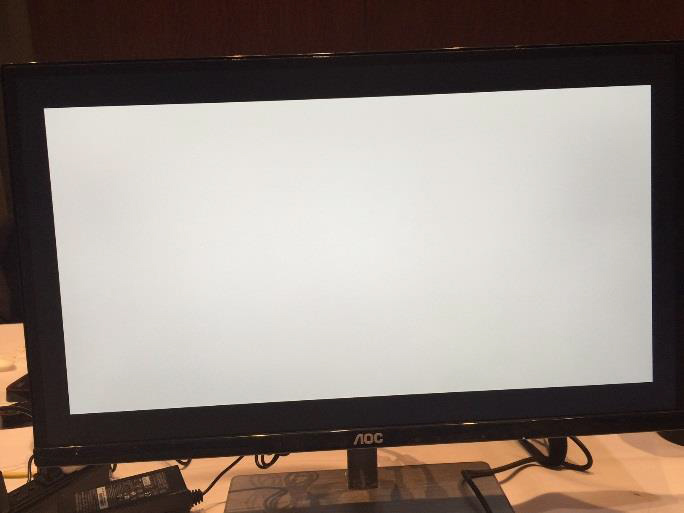
Pi Wi-Fi to HDMI adapter booted, ready for scoring. (White Screen is normal)
- Start the Scoring Computer
Power on the scoring computer making sure the Wi-Fi is turned “On”
Important Desktop icons for the programs comprising the system include the scoring program(s) Pro Score and/or Score Master, EliteFLEX Mpro for system management, and EliteFLEX Client for manual score entry. The command prompt serves as a troubleshooting utility. a.
-
Open the EliteFLEX MPro application and select the scoring program to be used.>Setup>

-
Next quickly verify the systems Wi-Fi network is working as the display monitors should connect to the main scoring computer. You can check to see if they are “online” by going to << MultiView Monitors >> Status >

Optionally, note the green indicating LED on the Pi-Wi-Fi to HDMI adapter(s) USB Tenda antenna is “On” when the device is connected to the network.
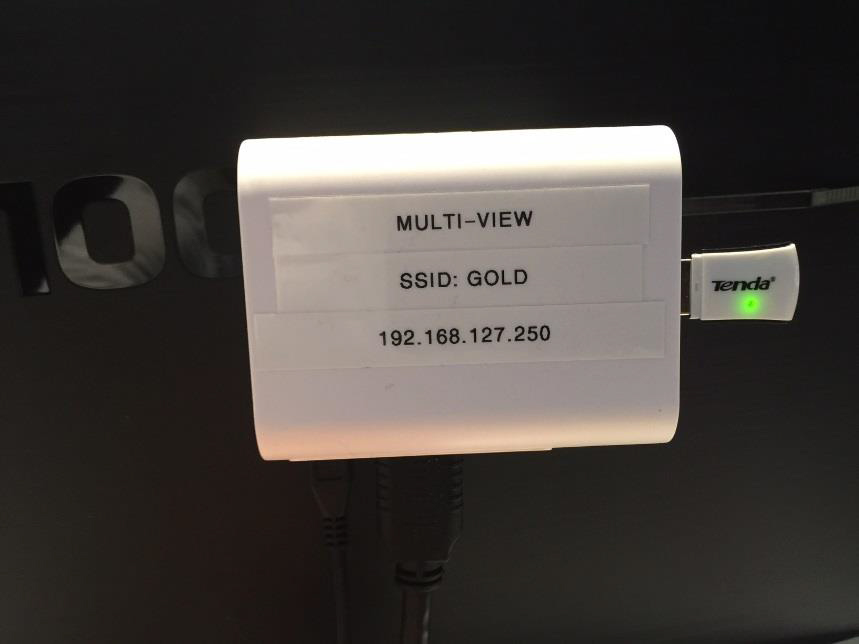
Hit refresh and if the display monitor(s) remain “Offline” or the Tenda LED is not lite, follow these troubleshooting steps: work Connection
The scoring computer should automatically connect to the “FLEX” network (or other assigned Network). You can confirm the connection to FLEX by placing your cursor over the computer in the task bar to view your connection.

To verify the proper IP address has been assigned to the scoring computer, use a command prompt and type ipconfig which should return 192.168.127.100 for the “Ethernet adapter LAN Network Connection” If this is not correct, your Router needs to be configured to issue the correct address reservation to the scoring computer. Call factory if you need assistance.

Test Monitor(s) Network Connection

Again using a command prompt you can now “ping” each Monitor to make sure they are connected to FLEX and responding. Using the command prompt, type ping 192.168.127.250 (or the corresponding IP address on the adapter)
If you get replies, then your Pi Wi-Fi to HDMI adapters are “awake, connected, and ready to go”. If the “ping” requests time out yet the monitor screen is White indicating power to both the Pi adapters and monitor then the USB to Wi-Fi fob maybe lose, defective, or requires the Wi-Fi Configuration on the Pi Adapter to be re-done. Call factory for assistance 913.302.4200.
-
- Open Scoring Program
If EliteFLEX MPro is still running, shut it down and now open the scoring program you plan to use (Score Master™ or Pro Score™).

Second, select the proper “meet” database. Important the correct meet be selected prior to opening the EliteFLEX MPro program as it will look for the selected meet and establish connection to that database.

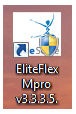
Now open EliteFLEX MPro (v3.3.3.5) from the desktop icon. This program must be running to receive scores from the iScore devices (iPod. iPad, iPhone) and send scores and/or leaderboard reports to the monitors. DO NOT SHUT THIS PROGRAM DOWN DURING A MEET!
EliteFLEX MPro program manages the MVP system. All control settings, monitor display parameter configurations, network connections are made from this program. This is also the screen where you monitor incoming scores from the iScore devices. Please verify the title bar properly displays the meet you are scoring!

- Monitor Setup Instructions
Event Monitor display settings are configured from “Multiview Monitors>Setup” menu:
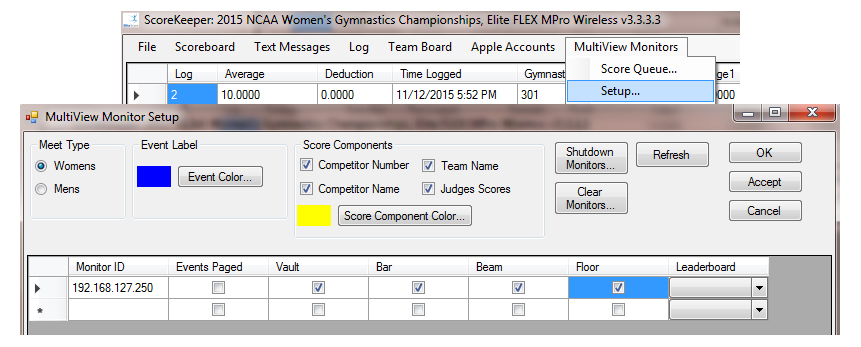
The monitor ID will be the IP address assigned to your Pi Wi-Fi to HDMI adapter which is connected to your monitor(s). This will come preset from the factory. If you add additional monitors you require one additional adapter for each monitor added. Call factory for help to install and configure a new additional adapter, 913.302.4200.
Check box those events you want to display on each monitor and note you can check “Events Paged” if you want to display one Event at a time on a single monitor. The Events will page from Vault, Bar, Beam, Floor at 5 second intervals.
Note you can control the display parameters of Score Components (Competitor Number, Competitor Name, Team name, and individual Judges Scores) and Event Labels by Event Color and Score Component Color. Note you must select the meet type (gender) to match what you selected in ScoreKeeper.
The important control button include . Very important you only power down your Pi-Wi-Fi to HDMI adapters using this button. Remember, you adapter is a computer and pulling power source can corrupt the devices memory.
removes the last displayed scores and readies monitor for new incoming scores plus provides a nice mechanism to send a user written message to the monitor. Most often sent is “Ready to Score” as the default.


For any changes or edits you make to the set up parameters and/or monitor settings make you and then to update the displayed information on the monitors.
Other functions under “Multiview Monitors” include checking < status > of your computer to monitor communications. Select to check status for “Online” or “Offline”. All monitors being “Offline” points to central point of failure like the wireless router being out of service. One device being “Offline” indicates Pi Wi-Fi adapter communication problem. Most common is loss or power or defective USB to Wi-Fi adapter.
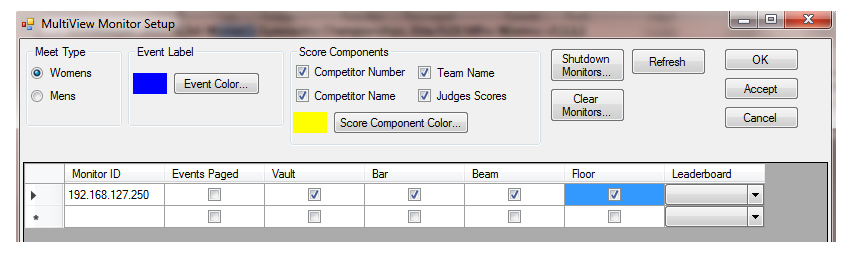
will show any scores waiting to be sent should there be a disruption in communications. They will clear once communications re-established. You can refresh or clear when shutting system down.

- LeaderBoard Report Build Instructions
The LeaderBoard function is currently only available for Score Master and Pro Score users and should be considered a reporting display which will update winner’s standings real time. The Leaderboard is configured much like you configure winner reports for events, all-around, and USAG meet report
First note that if ScoreKeeper is your selected program, the editor will not open. You must select Pro Score or Score Master.
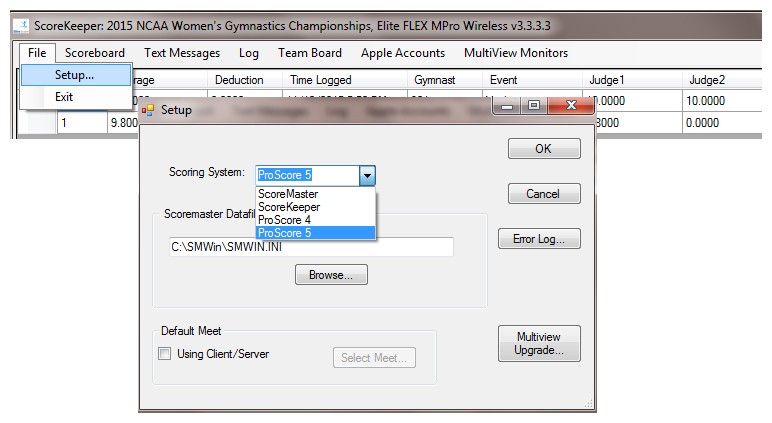
The LeaderBoard set up is accessed from the menu selection


Multiple (no limit) LeaderBoard reports can be built from top line report configuration pull downs by selection of the report filters for Session, Level, Age Division, Gym, and Report Type. Reports types include Vault, Bars, Beam, Floor, AA, and Meet Results (USAG Report).
Once configured you can to view the report prior to saving. The report file name and definition/display titles built by selecting is saved by .

LeaderBoard Definition Descriptions
- Leader Board Report Name - User defined report name which will appear in MultiView monitor pull down list for LeaderBoard Reports to display on a given monitor.
- Display Interval - Time in seconds between paging between screens
- Font Size - Sets font size for displays. Smaller monitors (20-32” diagonal) suggest font size 28. Large monitors (55-70” diagonal) suggest font size 48-72. You can enter any font size and suggest you experiment with font size considering monitor size and the type of reports you plan to display. Event Reports require less space compared to AA or Meet Results reports.
- Report Title - Defaults from Report type when you build the report. Can be edited or changed
- Session, Level - Defaults from Session and Level Selections when you build the report. Can be edited or changed.
- Number of Places - Rankings range to be displayed. Zero “0” will show all competitors.
- Event Group - Default from build line. Does not change.
Important to note that Leaderboard Reports saved will be found in the MultiView Monitor setup screen which controls the IP Address of the destination monitor for the LeaderBoard report. Short cut to this screen is found by

LeaderBoard report colors are controlled by the same Event Color and Score Component Color pallets found in MultiView Monitor Setup screen. Event Color references the report definition and header labels while the Score Component Color references the report components of rank, name, event, and scores.


- EliteFLEX Client (Manual Score Input).
Open this program if you wish to enter scores from the central scoring computer and have them flashed to monitors and sent to ScoreKeeper. The program is always a backup should you have a problem with an iScore device or need to correct a score entry without going to the events judges table. You must select an event for each score entry or for large volumes of scores for one event you can mouse over the event and right click to lock in the desired event. Mouse over and right click to release the lock.

The EliteFLEX Client must be set to the scoring computers IP address 192.168.127.100 to communicate with EliteFLEX MPro. The EliteFLEX Client can also be installed on other wireless laptops and be used as a replacement terminal for iScore devices.

- Using iScore for Score Input

If you purchased your iPads, iPod Touches, or iPhones and did not have the factory load the EliteScore application, you must go to the Apple App Store to purchase and download the application for each device you will use with the MVP™ system. Search for “EliteScore Event Score Entry”
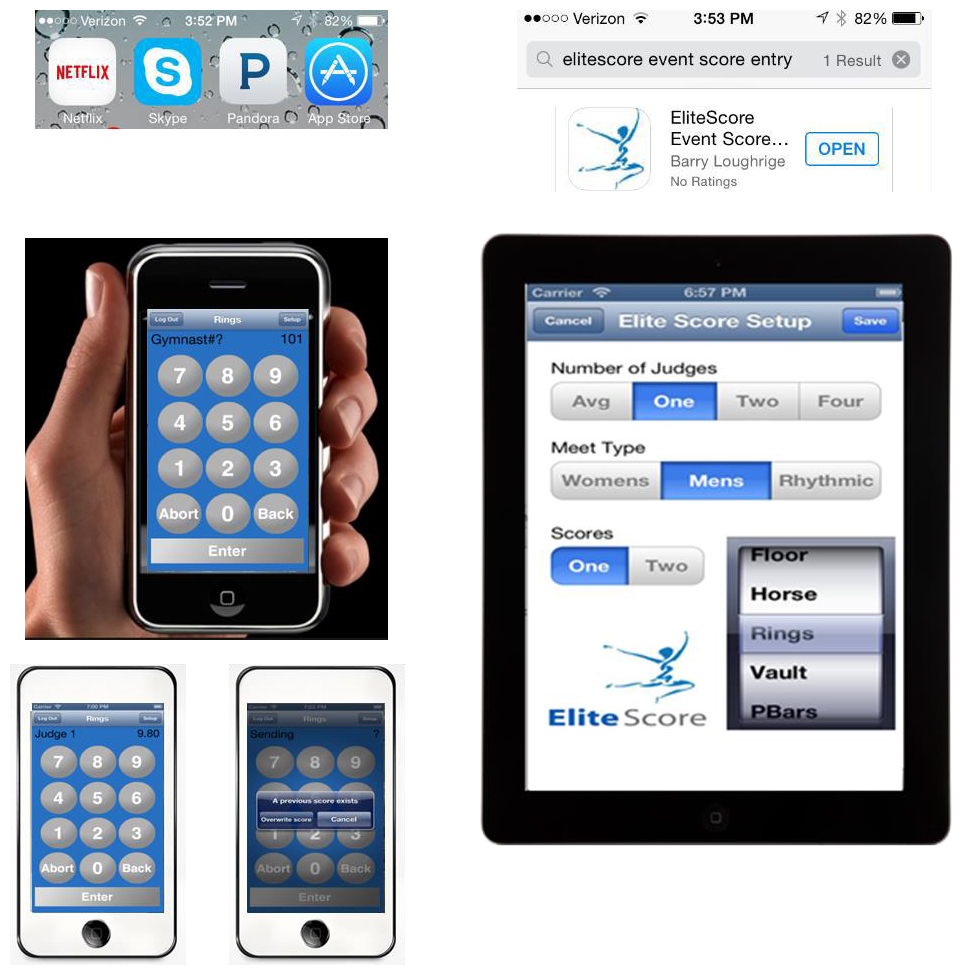
Once downloaded, you must first go to the device settings under Wi-Fi and connect to your scoring system Wi-Fi network. The default SSID will be FLEX and the security network code is 6b7b730224. All your iScore event devices need to be connected to your scoring systems private Wi-Fi network.
Next, you will need to establish an Apple Account for each score entry device. You will find Apple Account setup in the main menu bar of the EliteFLEX MPro desktop application.
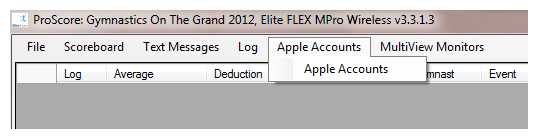
Establish a unique user name and password for each iScore device you will be using for score input. This security feature prevents outsiders from using their iPhone to access score input. To log on the MVP™ system you will need to enter the EliteFLEX MPro base IP address 192.168.127.100 followed by the individual user names and passwords you established under Apple Accounts. This will only be done once so future startup of the EliteScore application will take you directly to the score entry key pad.
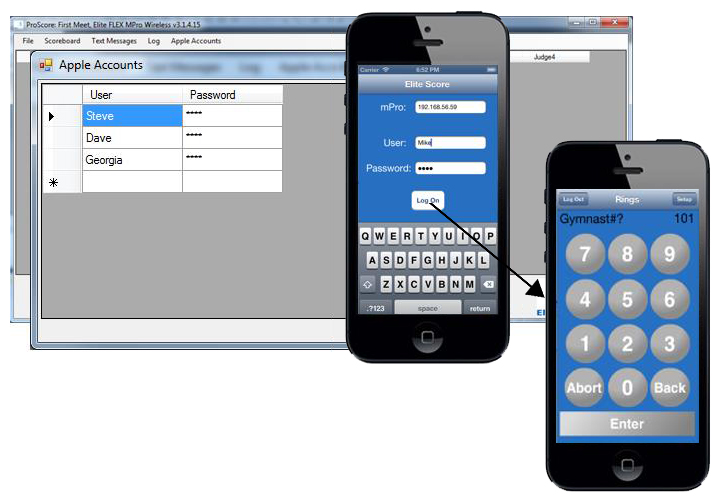
The “Setup button” in upper right corner of the key pad screen allows you to select the correct scoring parameters for a given iScore device. Warning:
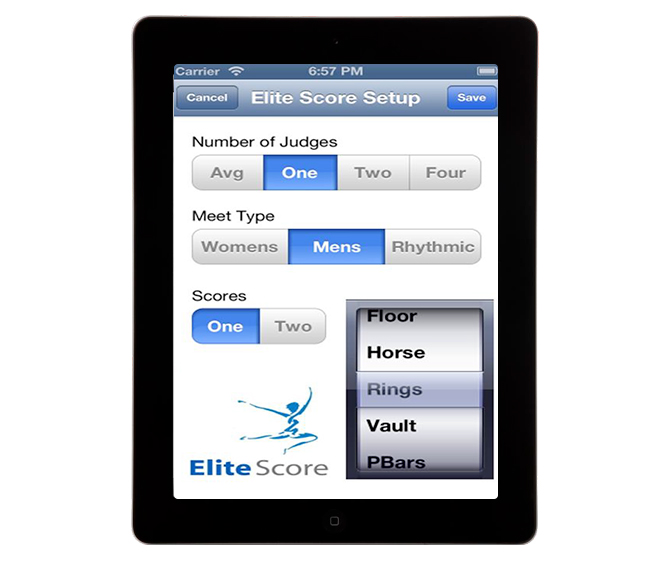
Warning: Each iPod/iPad/iPhone must be set to the correct number of judges that will score an event. The number of judges selected must match the corresponding number of scores to be entered a set up in Score Master or Pro Score.
iScore allows you to select AVG, 1, 2, or a 4-judge format for an event. The 4-judge set-up requires entry of all four judges scores although the iPod will average only the two middle scores on the iPod display prior to sending. All four (4) scores are sent and recorded in the scoring program but the high and low scores are disregarded by rule when calculating the gymnast average score.
AVG. is selected should you wish to directly enter the average of two scores. Example: J1= 9.30 and J2= 9.25 AVG. = 9.275. The iPod if set to 2 judges will calculate the average, however, both scores will be sent.
Score entry is simple and straight forward with both an “Abort” and “Back” escape button should a mistake be made. To follow is the sequence for entering a single judge score of 9.80 for gymnast 101 with a .1 neutral deduction.
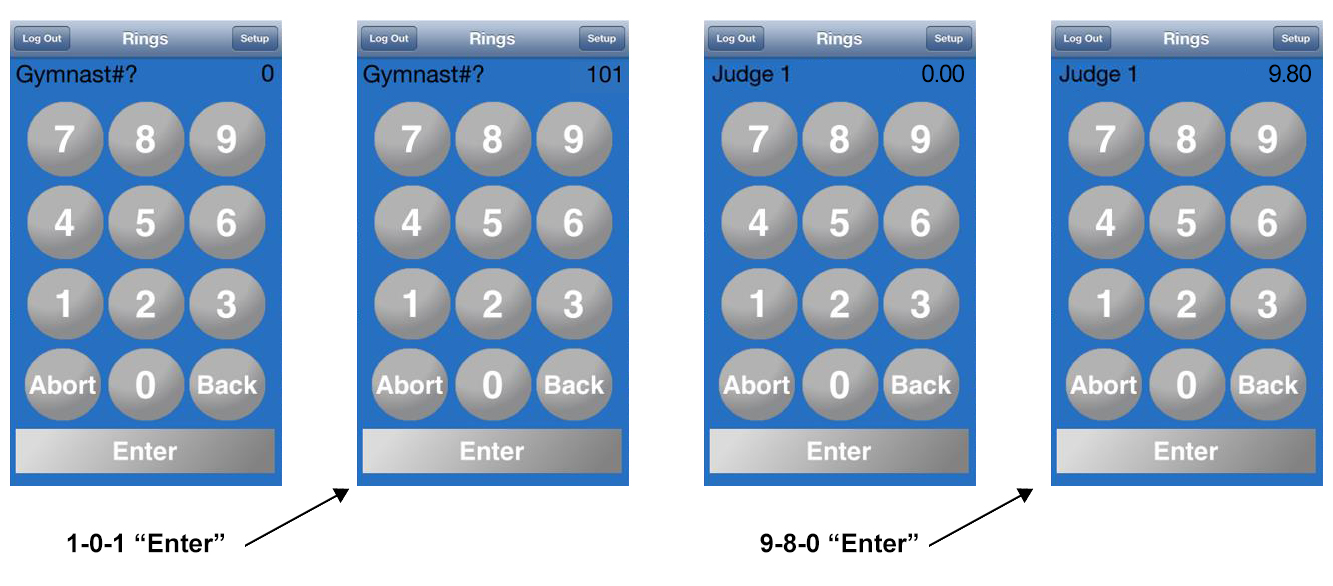
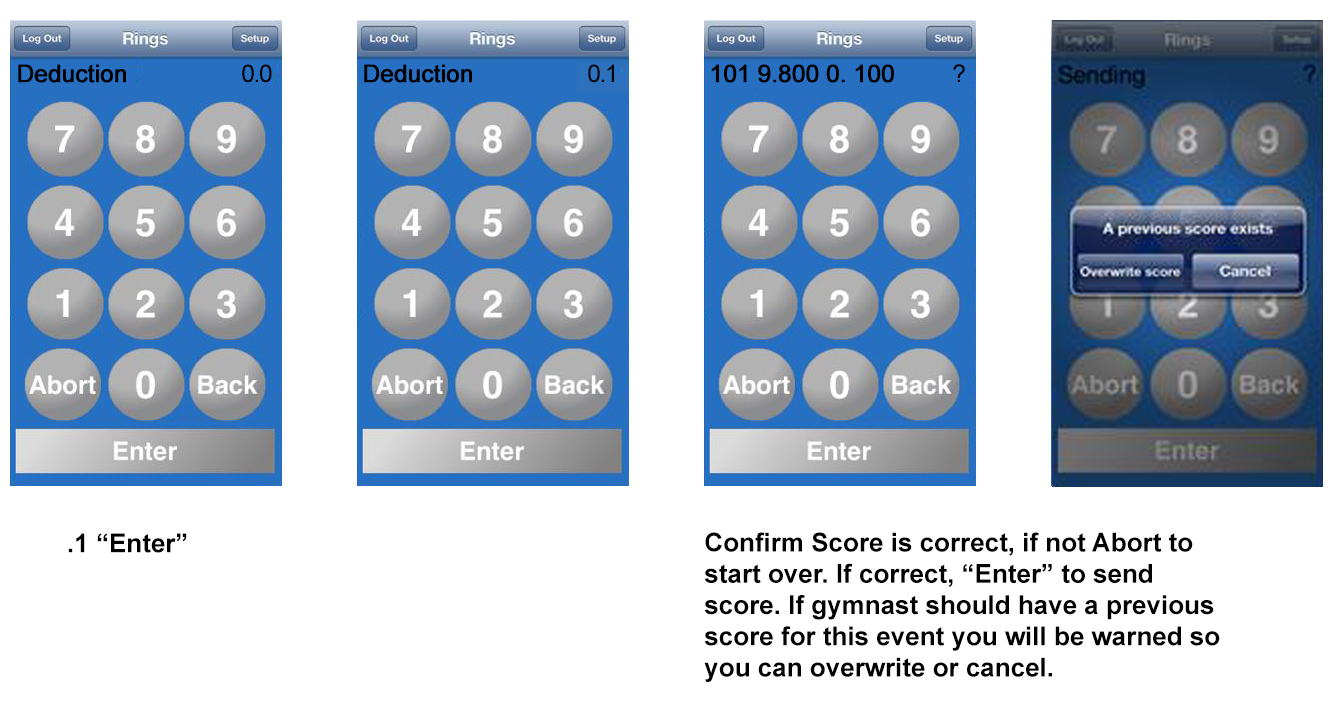
MUST READ- IMPORTANT PECAUTIONS FOR NETWORK CONNECTIVITY WITH APPLE DEVICES
- Important that all Apple devices are configured to “Forget” all Wi-Fi networks you have previously been connected to. Common for an Apple device to connect to another Wi-Fi network for which it retains a password.
 Use > Wi-Fi> > Select Blue information icon to Forget this network at top of screen.
Use > Wi-Fi> > Select Blue information icon to Forget this network at top of screen.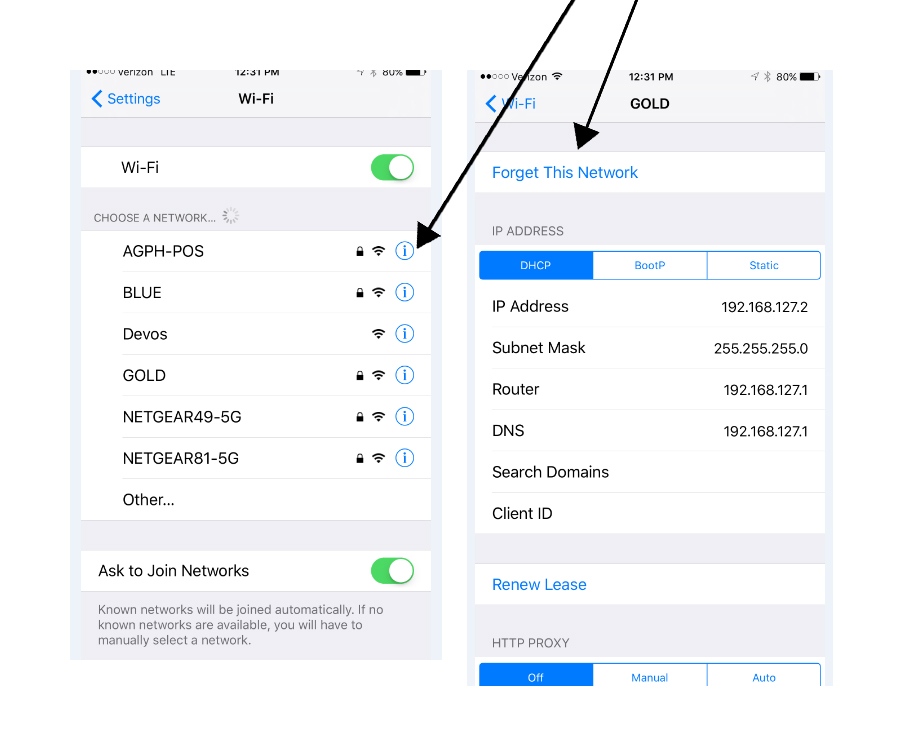
- Set all your Apple devices to NOT go to sleep as the Auto-Lock feature will require constant swipes to renter the scoring application and can potentially knock you off the network.
Access Auto Lock by going to >General>>Auto-Lock>> check Never
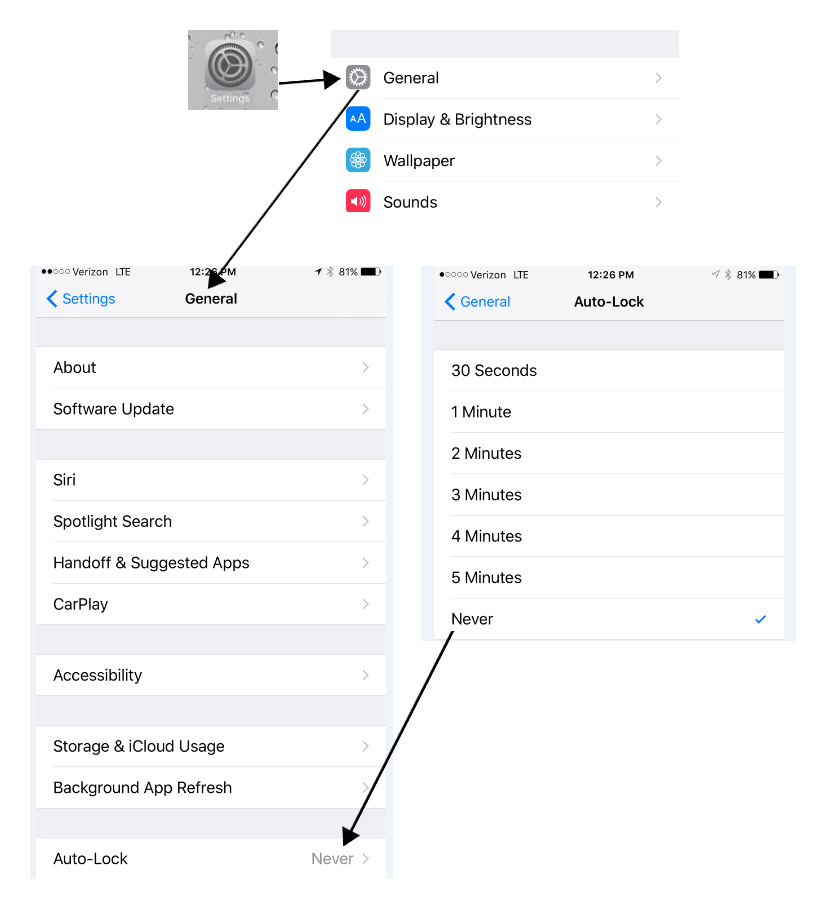
- Important that all Apple devices are configured to “Forget” all Wi-Fi networks you have previously been connected to. Common for an Apple device to connect to another Wi-Fi network for which it retains a password.
- You are now ready to score the meet!
Helpful tips:
- It is highly recommended you run event rotation score reports and compare the inputted electronic scores with the written scores recorded at the judge’s stations. Tabulators can and do make mistakes!
- Make sure the EliteFLEX MPro program is always running and attached to the correct meet. Never shut down the ScoreKeeper DDE Server communication.
- The most common mistake is a mismatch between number of judge’s scores to be inputted and the settings on the iScore keypads, the EliteFLEX Client (manual score input) program, and the judges scores settings in ScoreKeeper.
- Perhaps the most fatal of all errors is not placing the correct Event iScore device on the corresponding event score table! Double check that the Vault iPod touch is placed on the Vault scoring table and so on with all other events.
- The iScore device is fully charged will operate with Wi-Fi turned on for 6-8 hours. If you have a meet lasting longer, introduce your spare iPod after the first rotation returning one iPod to recharge. You can easily swap out all iPods and maintain battery life for the length of the meet. Or purchase USB Battery sticks as a backup.
- Remember to use the EliteFLEX Client score input program on the scoring laptop should you have any difficulties with the iScore devices. Caution: you must set the meet type (women’s or men’s) and the number of judge scores to be input correctly.
- Your system was shipped with the Microsoft supplied Firewall turned off. If this Firewall is turned on the iScore devices will be blocked and you will get an error message: “Unable to send scores 2”. The firewall can be turned off by going to “Start > Control Panel > Security Center.
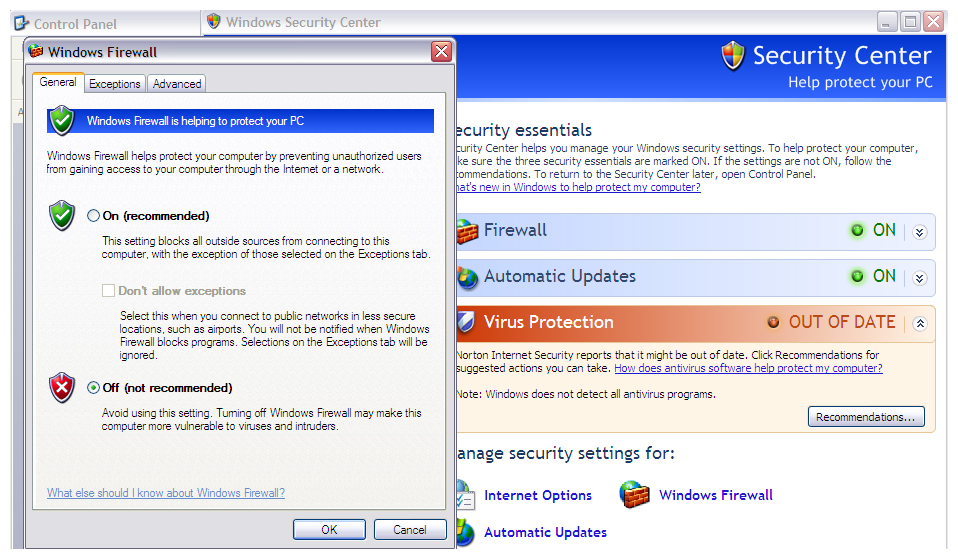
- Wi-Fi saturation is fast becoming a problem in today’s connected world. When using the EliteScore system in large venues (convention centers, arenas, activity centers, or even large club facilities) Wi-Fi connectivity can be a problem with so many devices (smart phones, tablets, hot spots, laptops) competing for just 11 channels in the 2.4GHz band.
It is best to use a Wi-Fi Analyzer application on smart phone or tablet to view the channel traffic in your meets location so steps can be taken to minimize or eliminate connections issues with your scoring system as it uses Wi-Fi for all communications.
Two (2) steps to fix Wi-Fi connectivity saturation include moving away from it and powering through it.
- Moving away means changing Channels. Use Wi-FI Analyzer application to see the congested Channels and move away by setting your Wireless Routers Channel accordingly. With two scoring systems in one venue recommend one on Channel 1 and the other on Channel 11
- Powering “Up” means moving up in two ways: Elevate your current Wireless Router and place more centrally in the venue and/or upgrade to a more powerful Wi-Fi Router. At this writing (12-5-15) we recommend NetGear Nighthawk 4 which supports WEP security required for older MDX Series scoreboard radios.
Please call our support desk to help you with these fixes on 913.302.4200 or e-mail us at support@elitescore.com